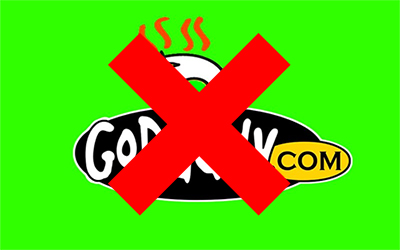Today has marked the day I’ve decided to move my domains away from GoDaddy in almost 10 years being a customer. In the early days of my domain purchasing through GoDaddy I would pay full price for new and renewal domains. Eventually I began to look for coupons to save a buck or two and never had an issue, until recently.
This past year, GoDaddy decided to hike their rates up quite a bit, and even with coupons, the best deal that I could find would coast roughly $8.50. When I began to renew a domain last month in June, the best price I could get was $12.42. Then today I went to renew another domain that is soon expiring, low and behold not ONE promo code would work, which left me with the decision of renewing the domain for $12.95, or transferring it to another registrar. Not wanting to pay the outrageous price hikes, I chose to research a new home for my domains. After a bit of searching and comparing I’ve found a company called NameSilo. They charge $8.89 for new domains, $8.39 for renewals, and if you wanted to save a dollar you could use coupon code RYANKESSEN.
These are just a few key features that I like about NameSilo:
- You don’t have to look for coupons every time one of your domains are up for renewal. There are NO renewal up charges!
- You get FREE WhoisGuard for life!
- They offer FREE parking of your domains and the ability to keep 100% of the advertising revenue generated.
- NameSilo’s reputation is rock solid as apposed to most other domain registrars.
The process of transferring your domains from GoDaddy to NameSilo isn’t exactly very clear due to GoDaddy’s non-user friendly interface, so I’ve laid out some steps for you to follow:
- Create an account at NameSilo.com.
- Log into your account at GoDaddy and launch the Domain-Manager on the domain you want to transfer.
- Under DOMAIN SETTINGS, manage the LOCK setting and unlock the domain(s) so that they can be transferred (This is default locked by GoDaddy and most registrars). Also make sure you turn off any WhoisGuard settings and make sure that the email on the whois isn’t an email at the domain being transferred away (example: [email protected]).
- Scroll down to the AUTHORIZATION CODE section at the very bottom and have the code emailed to you (This code is important as it’s what’s used to initiate the transfer from GoDaddy to NameSilo).
- Once you have received the authorization code, log into NameSilo and select the TRANSFER tab.
- Put your domain name in the transfer a single domain and click search.
- Put in the authorization code that was emailed to you and click Transfer these domains.
- You will now be transferred to pay for the domain transfer (Using coupon code RYANKESSEN will save you $1).
- After you pay for the transfer, you will receive an email from GoDaddy about the transfer, and you then click the approve link given in the email.
- Once you approved the transfer, log into your GoDaddy account and click on the DOMAINS tab followed by TRANSFERS, you will be redirected to another page. Click the Pending Transfers Out link where you will be greeted with the domain your transferring away. Click it and then click accept.
- You will now receive an email from NameSilo that your transfer is done.
Goodbye GoDaddy! While I still have a few domains that need to be transferred to NameSilo (Including this domain), most all that were expiring soon were transferred away from GoDaddy to their new home, NameSilo.